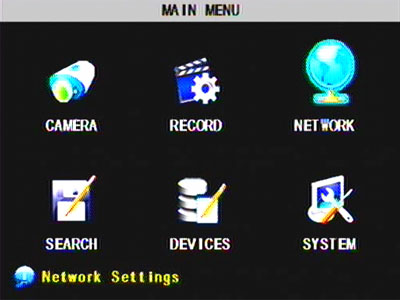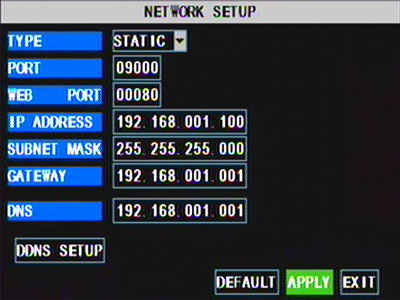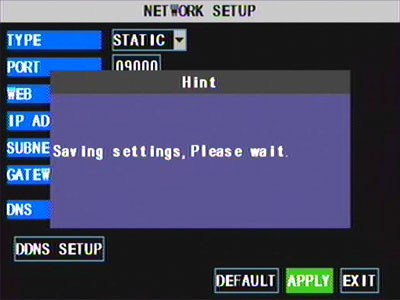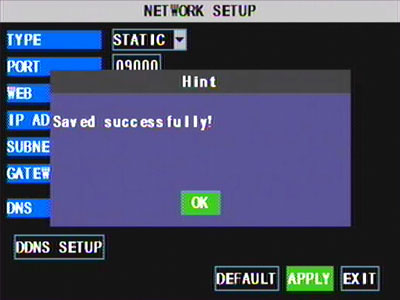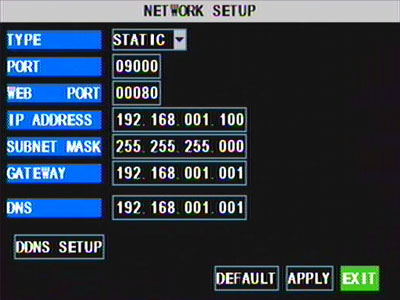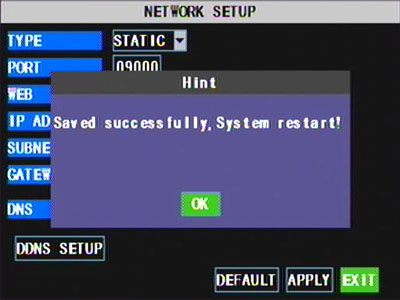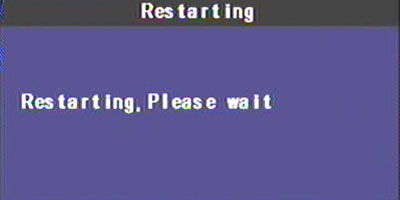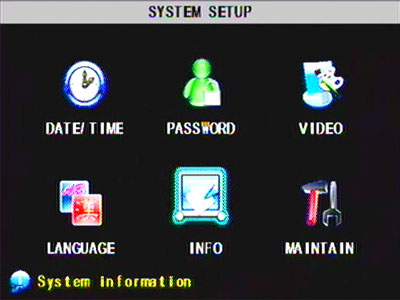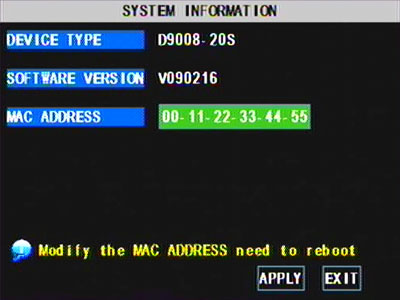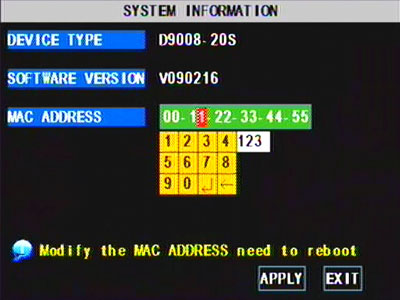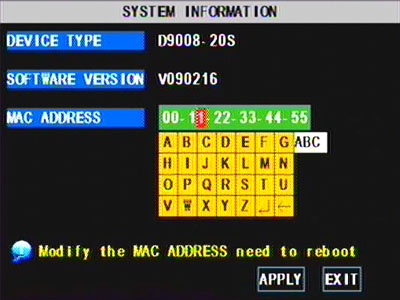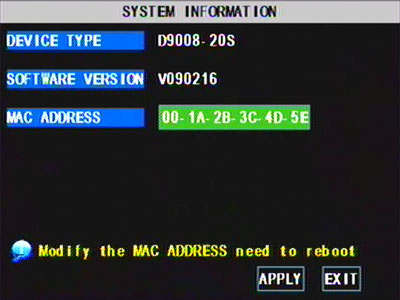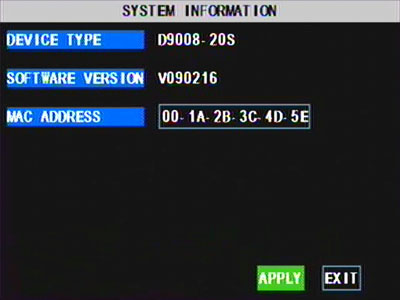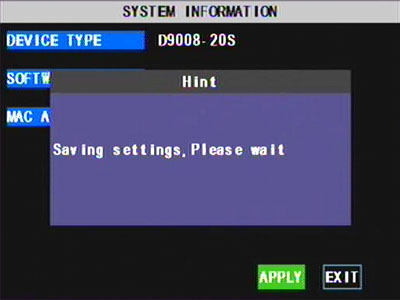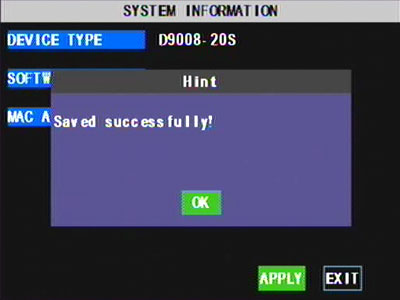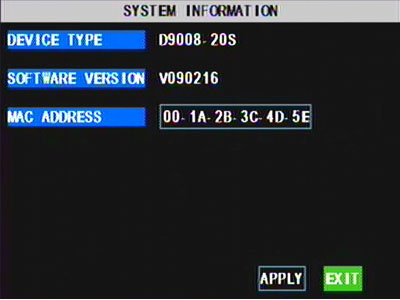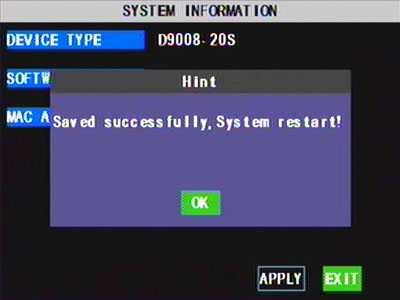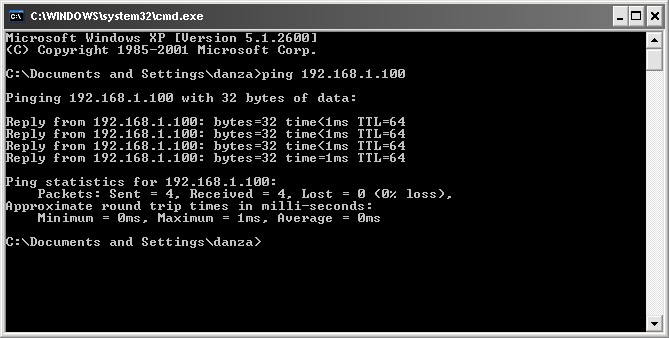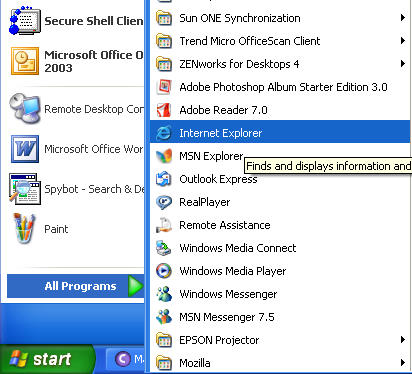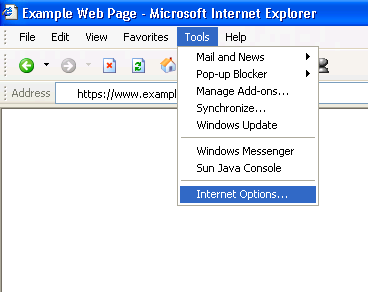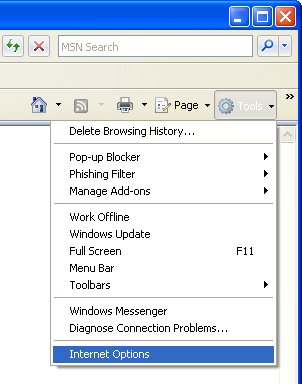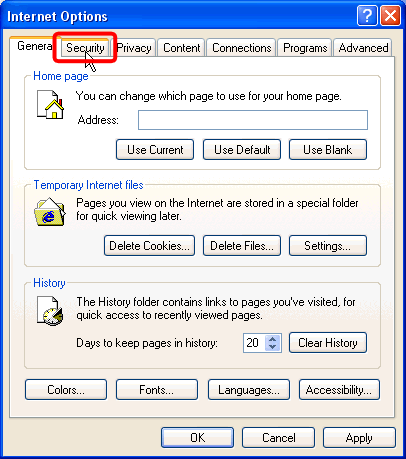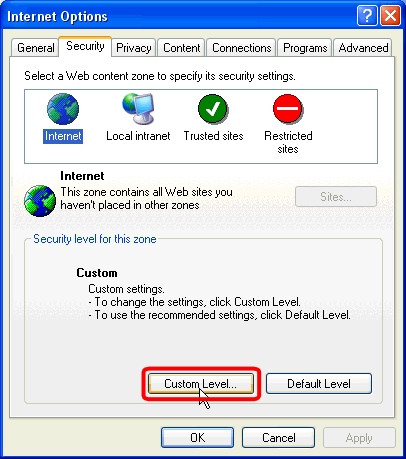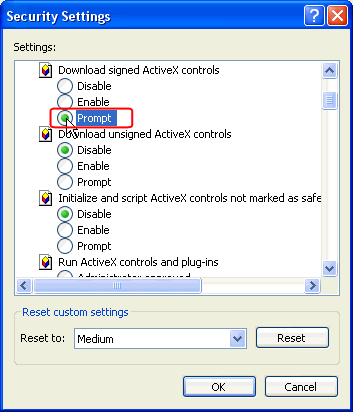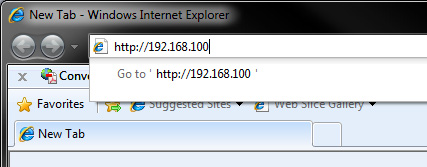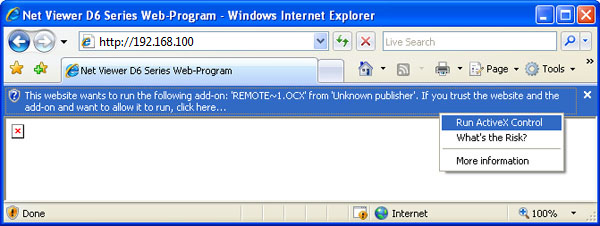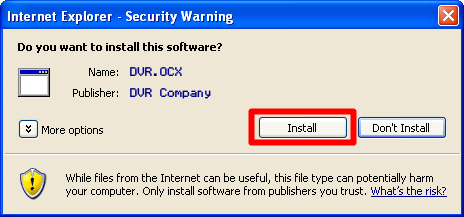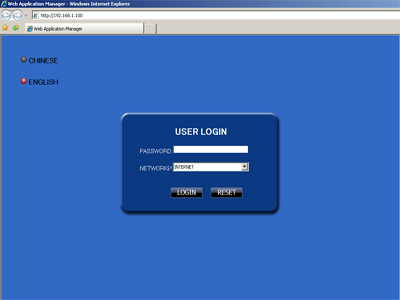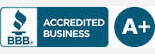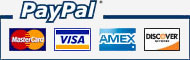You have no items in your shopping cart.
Hot Deals
Solution Center
Network Setup - Models: 9004 & 9008
Here you will be able to find exactly what you need to set up your DVR on your network. The Local Network setup has to be done first before you can set it up remotely. You want to make sure that the computer you are on is also where the Digital Video Recorder is going to be (on the same network/internet connection).
Step 1: Finding the right settings To find your specific settings for your network system and how to tell your DVR is communicating with your router, follow these steps:
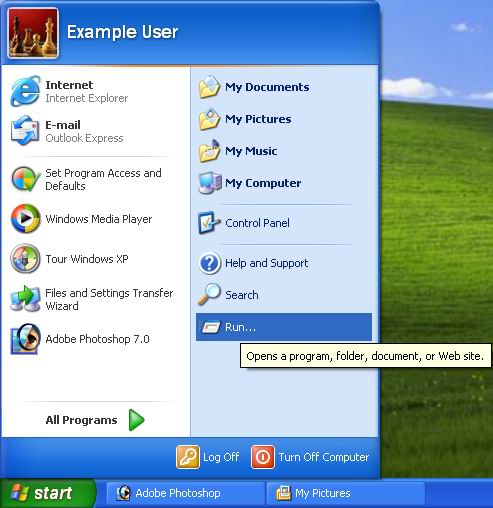
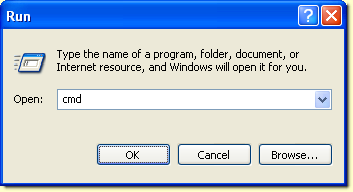
Step 2: Write down the Settings
The Default Gateway is your Router. This connects to your service providers Modem, which connects you to the Internet. This number is very important as you will use it for 2 places in the Network Setup settings in the DVR. To get to the Network Setup settings. Press Menu on your remote or DVR front panel and go down to Network.
Here is an example of a Network Setup:
After you have the correct settings, select Apply.
It should show you that it is successful:
Go ahead and Exit now.
You should see this:
After you hit OK it will Restart.
Next, change the MAC address so that your router does not have issues with it. Select Menu and then go to System:
Select Info. Move up to the MAC Address area.
Edit the MAC Address so that it reads 00-1A-2B-3C-4D-5E. To get to the letters,select the 123 button on the right of the numbers.
It should look like this:
Apply the settings and Save it.
Select OK and then choose Exit.
After it restarts go to the next step.
Step 3: Verifying The DVR is Communicating to the Router Let your DVR restart until you see the camera screens for the next steps. Now your DVR should be communicating with your router. To verify that it is, follow the next steps. Go back into the Command Prompt and type: Ping 192.168.1.100 and press Enter on your keyboard.
If you do not get replies back and it says "Request Timed Out," double check your settings. (Start over at the top of the Steps). Step 4: Connect to the DVR via Internet Explorer
Under ActveX Controls and Plugins do the Following:
Step 5: Connecting to the DVR In the Address Bar in Internet Explorer type in: http://192.168.1.100
When you get the ActiveX Install Box poppup, choose Run ActiveX Control. Click Install.
It will take a second to install. Next you should see this:
For Help configuring your router for Remote Viewing, Please see the Extended Network Troubleshooting Page. |